Updated: 2024-11-19
If you used DoxCycle along with TaxCycle, you have a tidy PDF file containing all the source documents and the return as filed for each client. This prepares you to respond quickly and electronically to any request for further information from the Canada Revenue Agency (CRA).
As a tax preparer, you can Submit documents online to the CRA on behalf of your clients. All you need to do is open your DoxCycle file and then upload the requested items. These can include supporting documents for home office expenses, child care payments, donation receipts, investment statements, motor vehicle logs, prescription receipts and medical expenses.
DoxCycle makes it easy to gather those documents for upload:
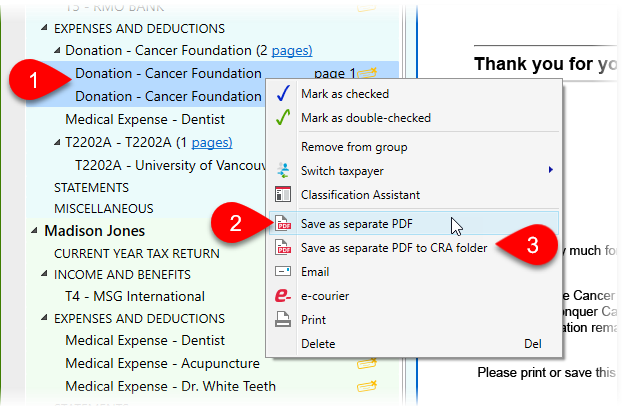
The CRA accepts files of a maximum of 150MB in the following formats: pdf, doc, docx, xls, xlsx, rtf, txt, jpg, jpeg, tiff, tif, xps. The file you created is in the PDF format, so it is acceptable. However, if your PDF is too large, you can create separate files from DoxCycle. Just make sure that each file has a unique name.
Do not submit documents electronically if requested information has already been sent via mail or facsimile. Duplicate submissions may delay processing.
Once you have your file or files, you are ready to upload:
Should you have additional documents to include that relate to the first submission, you can include them at any time using the case/reference number. Use DoxCycle annotations to keep track of the version of the documents that you sent to the CRA.
For more information on submitting documents online, visit the CRA web page.
If a review has been completed, you may submit additional documents. You will need to use the reference number from the initial letter received from the Processing Review Program. Please pay special attention to the instructions on the confirmation page as a new reference number may be provided.