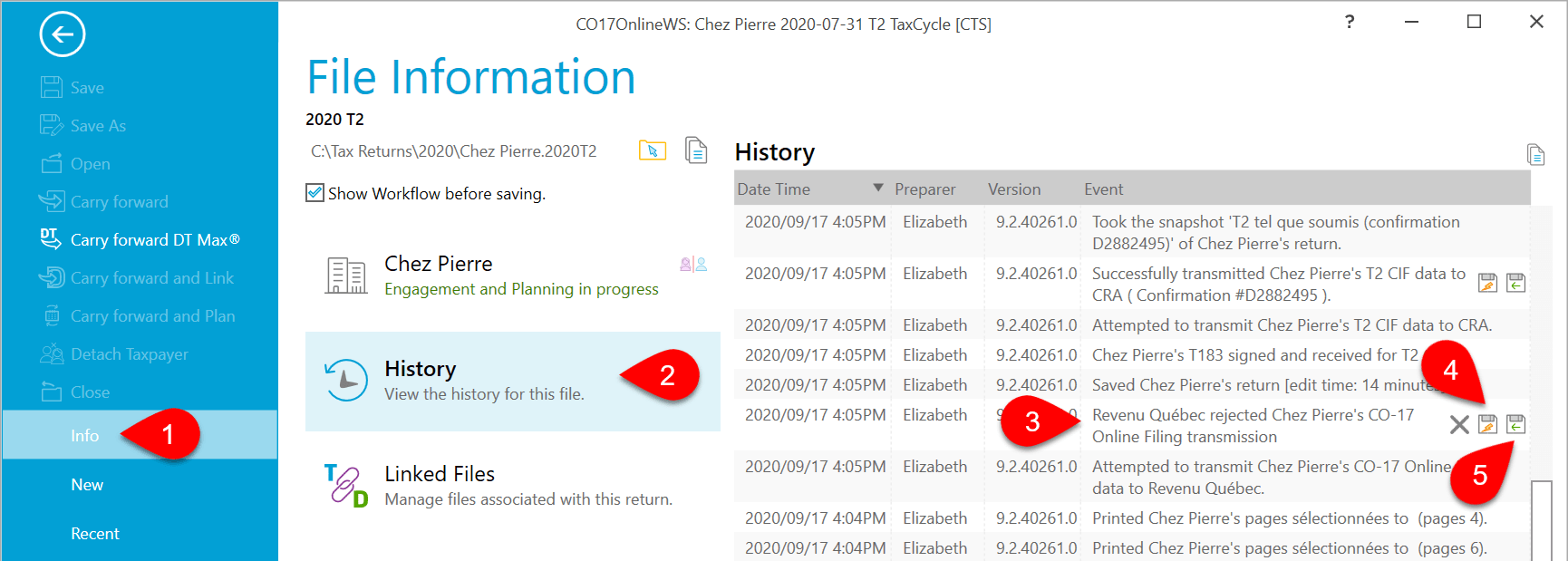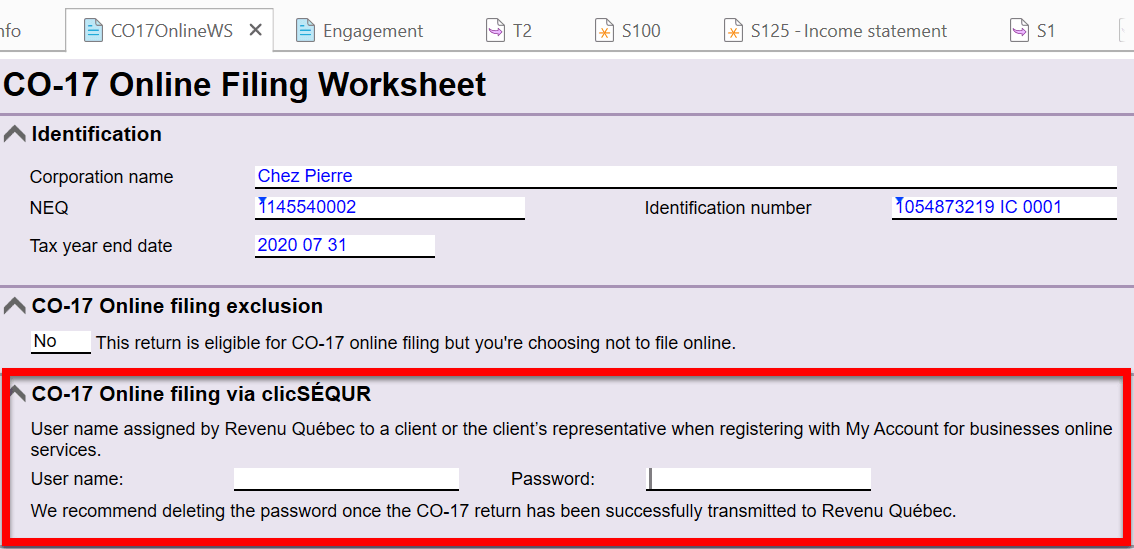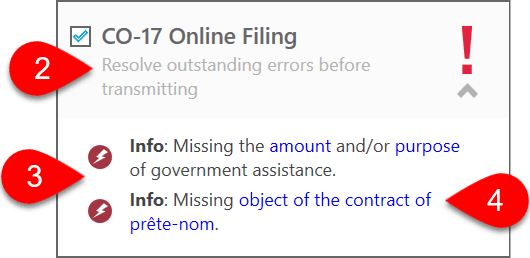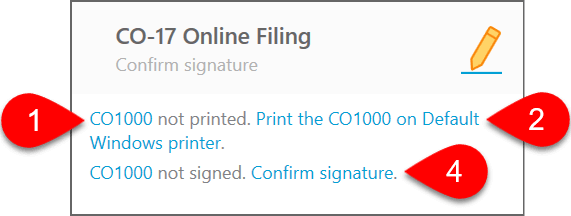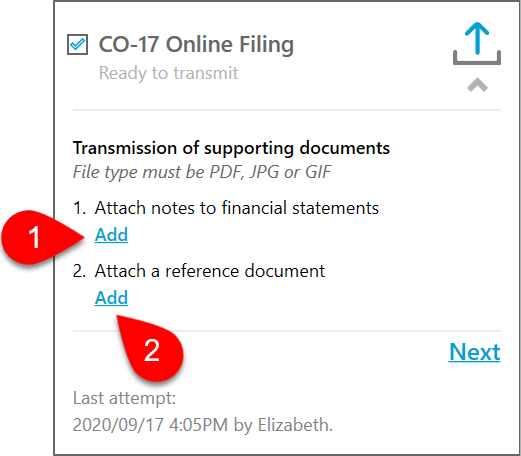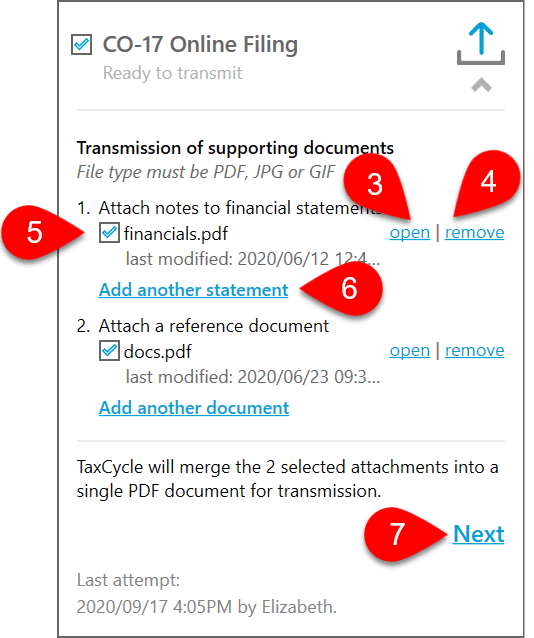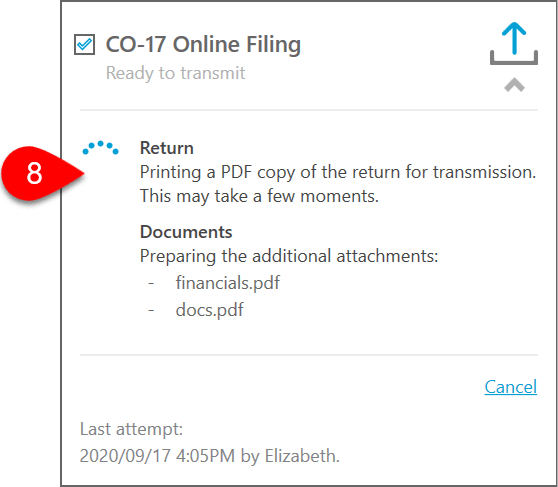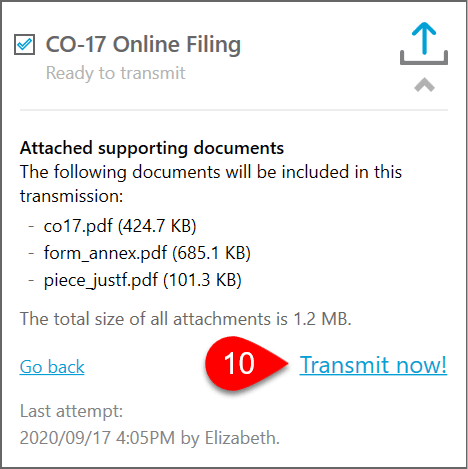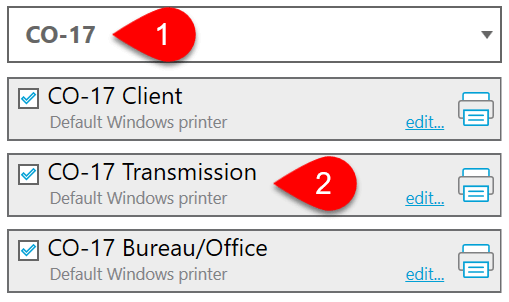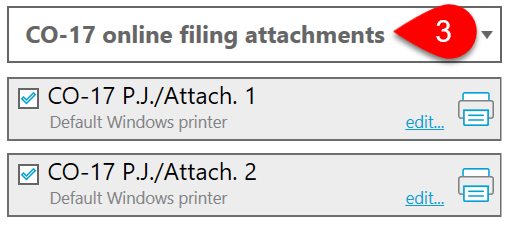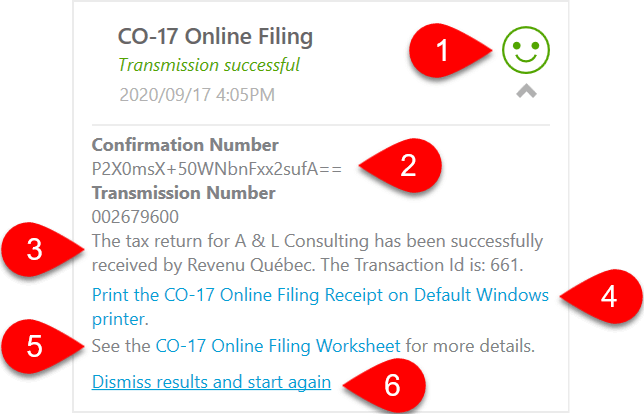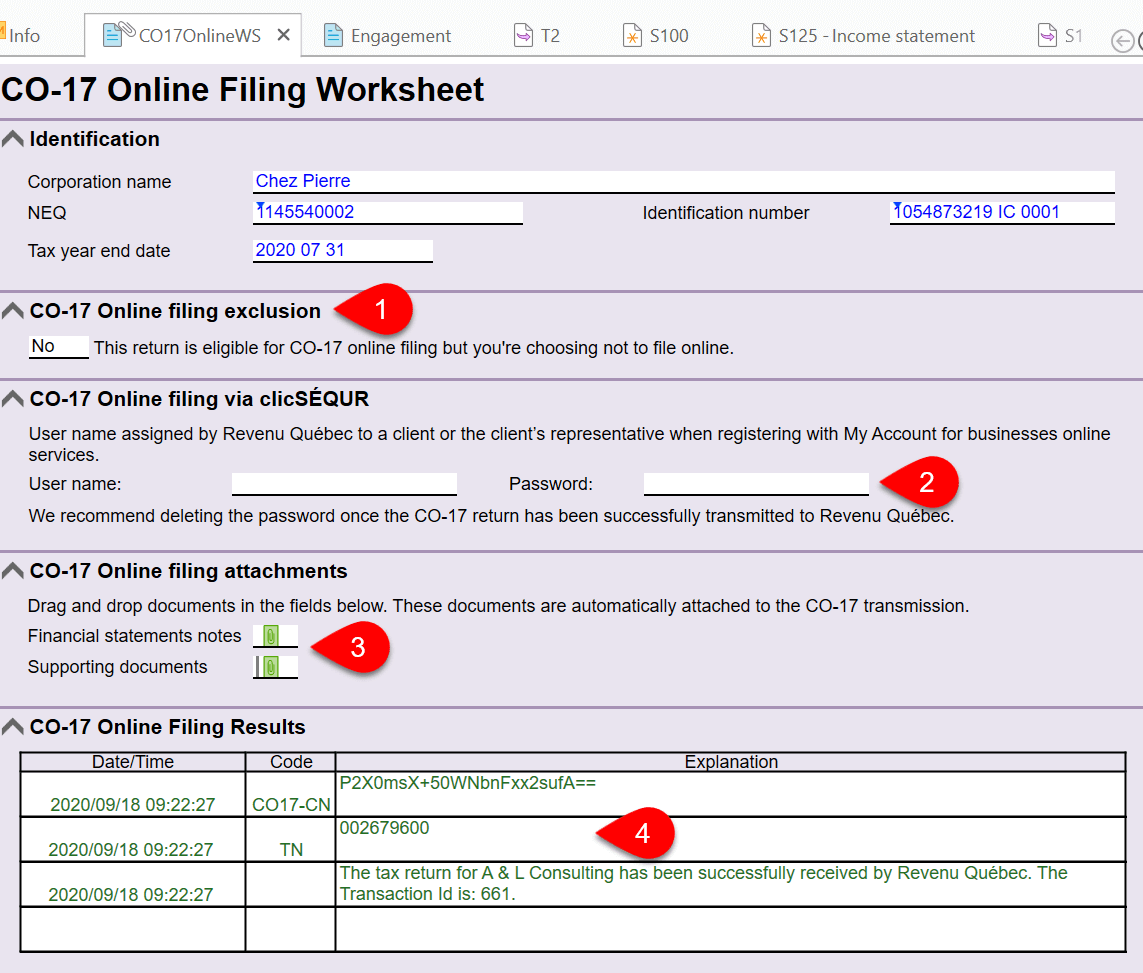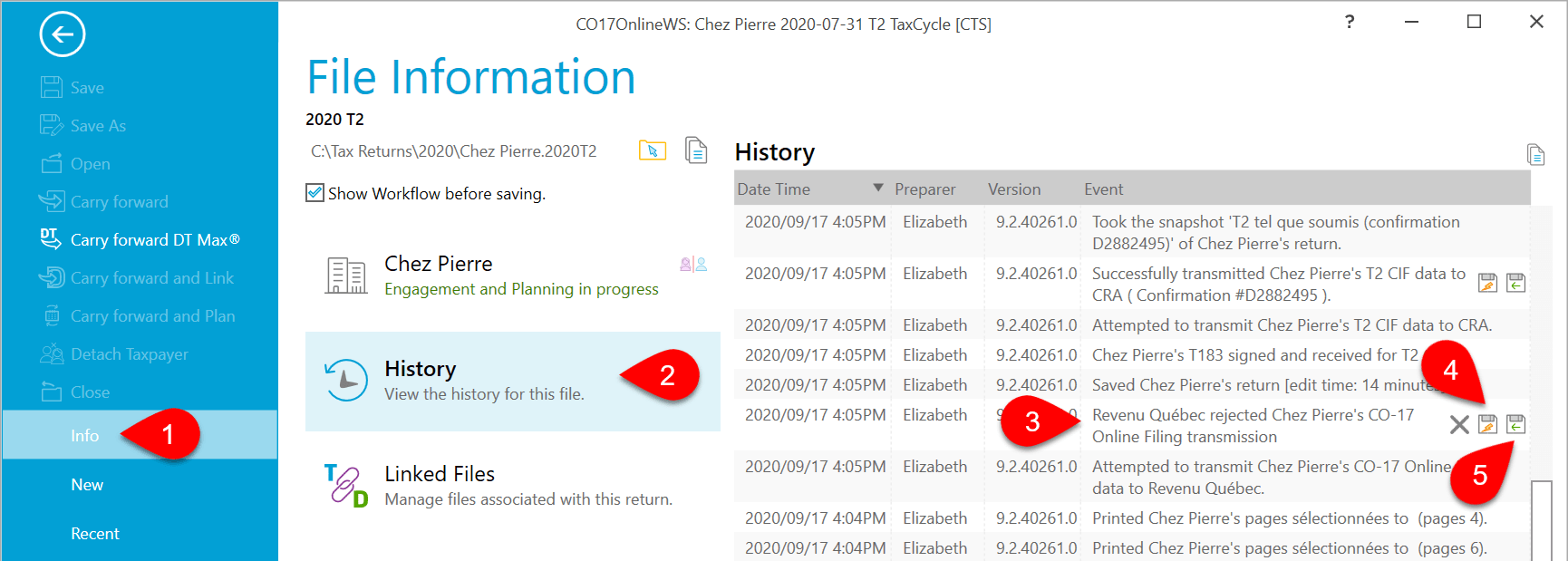Updated: 2021-03-09
TaxCycle T2/CO-17 is certified for online filing by Revenu Québec. This allows you to transmit Québec CO-17 corporate tax returns by internet to Revenu Québec.
About Online Filing of the CO-17
This software allows the filing of the Corporation Income Tax Return (CO-17), the Information and Income Tax Return for Non-Profit Corporations (CO-17.SP) and related forms, including the Online Filing of the Corporation Income Tax Return by an Accredited Person form (CO-1000.TE). However, its use, as well as any omission or inaccuracy in the information provided, is the responsibility of the user.
Register for NetFile Québec
In order to file the CO-17 return online, you must register for NetFile Québec. Learn how to do this on the Revenu Québec Mon dossier pour les représentants professionnels, c’est quoi? (page only available in French).
NetFile Transmission Options
Before you can transmit, you must enter your NetFile credentials in TaxCycle options:
- If you have a file open, go to the File menu, then click Options. To open Options from the Start screen, click Options in the blue bar on the left side. (You can also access these EFILE options any time by clicking on the wrench icon in the Transmit sidebar.)
- On the left side of the screen, expand Transmission and then click on EFILE Accounts.
- If your NetFile Québec number is the same as the one for the CRA, enter your EFILE Number and EFILE Password, then check the box to Use your EFILE Number for NetFile.
- If your NetFile Québec number is different from the EFILE number, enter it in the NetFile Number field.
- Enter your NetFile Québec password in the NetFile Access Code field.
- Click OK to save the options.

CO-17 Online Filing with clicSÉQUR
Revenu Québec’s clicSÉQUR can be used to file your client’s CO-17 return. On the CO17OnlineWS in TaxCycle, enter the username and password assigned by Revenu Québec to the client or the client’s representative when registering with My Account for businesses online services. When you go to transmit the return, TaxCycle will use these details when filing.
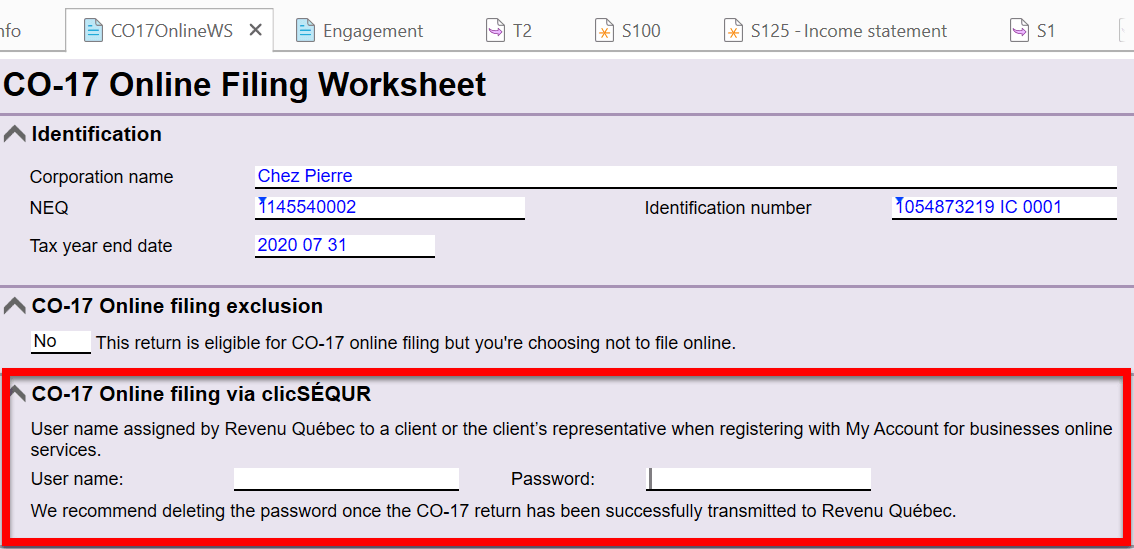
Resolve Outstanding Errors
In TaxCycle, you can see the filing status of any return in the Transmit sidebar. Outstanding errors that prevent filing appear there and in the Review sidebar. To resolve outstanding errors before transmitting:
- Click Transmit in the sidebar or press F12.
- Click once on the CO-17 Online Filing box to expand it and see a list of all outstanding errors. As you work, TaxCycle checks for errors that prevent filing. They appear in this box. Resolve them from this box like other review messages.
- Some messages may have Quick Fix suggestions, so you can fix the error without jumping to the form. Hover over the message and click on the lightbulb to see the suggestions.
- In any message, click the blue links to the form, field, spouse/dependant, or message that needs attention.
Confirm Signature of the CO1000
Revenu Québec requires that a taxpayer sign the appropriate sections on the CO1000 form before a preparer can electronically file on their behalf. TaxCycle requires you confirm the taxpayer has signed the TP1000 before you can transmit. Do this from the transmit sidebar:
- Click CO1000 link to open the form for data entry and review.
- Click on Print the CO1000 link to print the form using single-form printing. Read the Print/PDF a Form help topic to learn more about the options available from this box. TaxCycle records the date and the name of the person who printed the form.
- You can also send the CO1000 for electronic signature. See the Electronic Signatures help topic.
- Once you have a signed CO1000 on file, click the Confirm signature link. TaxCycle records the signing date and the name of the person who confirmed the signature.
Attach Supporting Documents and Transmit
With each CO-17 transmission, Revenu Québec requires that you attach a PDF copy of the CO-17 return, notes to the financial statements, and any other documents (such as elections, tax certificate for tax credit) to the transmission. The transmission process in TaxCycle includes steps to attach the notes to the financial statements and other documents. TaxCycle automatically includes a PDF of the CO-17 return upon transmission.
PDF, JPG or GIF format files only. 1 MB size limit for each document.
- In the CO-17 Online Filing box, click the first Add link to attach notes to the financial statements. Browse for the file and click Open.
- Click the second Add link to attach any other supporting documents. Browse for the file and click Open.
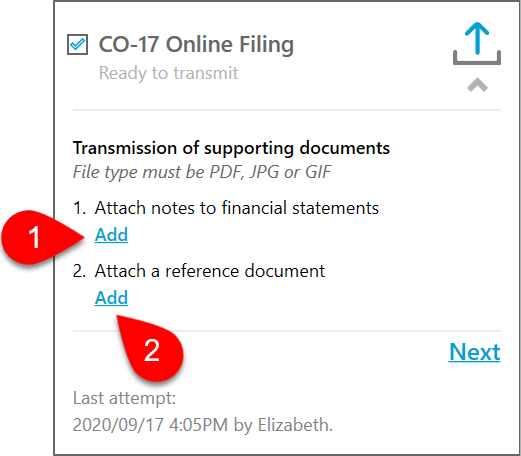
- To review an attachment, click open.
- To delete an attachment, click remove.
- Once you attach documents here, clear the check box to exclude them from the transmission.
- To attach additional notes to financial statements or reference documents, click Add another statement or Add another document.
- Click Next.
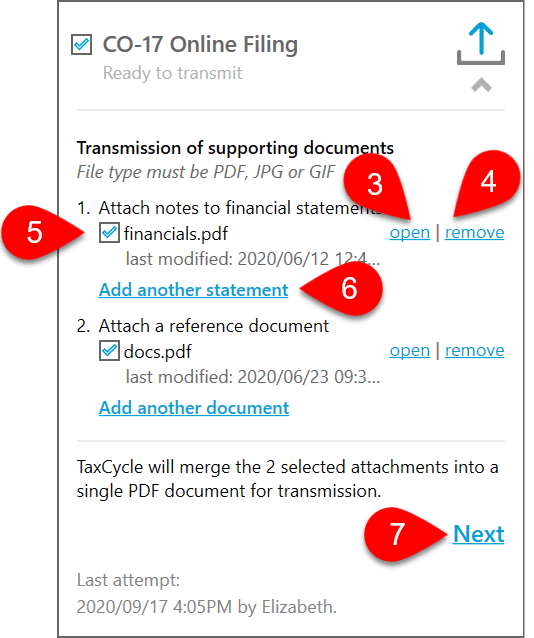
- Wait while TaxCycle merges the attached documents into a single PDF file.
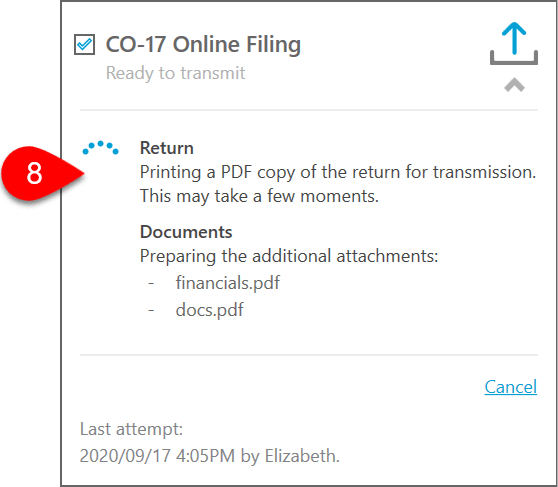
- A list of the attached documents appears when the PDF is ready. This includes a copy of the CO-17 return, supporting schedules, and single file containing the attachments you added. (You can find a list of the forms attached to the return in the CO-17 P.J./Attach. 1 and CO-17 P.J./Attach. 2 print sets.)
- Click Transmit Now to transmit the return.
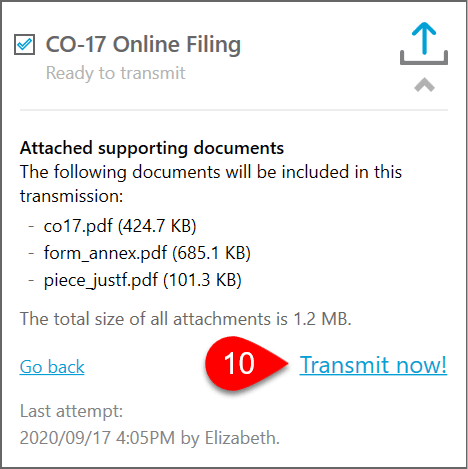
Related Print Sets
To handle the PDF attachments and help you print any required forms on paper, TaxCycle includes a few print sets specifically related to CO-17 Online Filing.
CO-17
A menu at the top of the Print/PDF sidebar that allows you to restrict the list of print sets by type or return.
- Choose CO-17 to see only the print sets related to CO-17.
- Forms related to CO-17 online filing appear in the CO-17 Transmission print set. Print forms from this set as required.
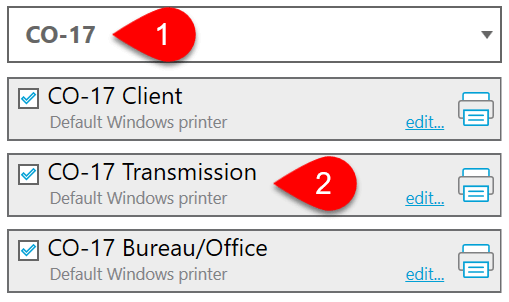
CO-17 Online Filing Attachments
There are two other print sets that are included for your review and to facilitate attaching the PDF to the submission. You do not need to print and file these sets.
- From the drop-down menu at the top of the sidebar, choose CO-17 online filing attachments.
- This shows the two print sets, CO-17 P.J./Attach. 1 and CO-17 P.J./Attach. 2 that are included in PDF when you file the CO-17 electronically.
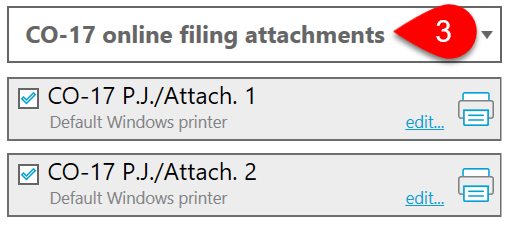
Transmission Results
- If a transmission is successful, you will see the words Transmission successful in green text and green happy face. This is the same symbol that appears in the Client Manager for returns that have been successfully filed, and it also appears (white on blue) in the blue bar at the bottom of the window of any open tax return, so you can quickly see the current status.
- The box also shows the Confirmation Number and Transmission Number for future reference.
- Any messages returned from Revenu Québec appear in this box. They begin with the number.
- Click the Print the CO-17 Online Filing Receipt link to give a copy of this information to your client.
- Click the CO-17 Online Filing Worksheet link to view the worksheet which contains a full list of the results from all transmission attempts.
- If a transmission is rejected by Revenu Québec due to errors, you will see the words Transmission rejected and a red sad face. Any error messages received from Revenu Québec also appear in this box. When you have resolved the issue, click Dismiss results and start again to retransmit.
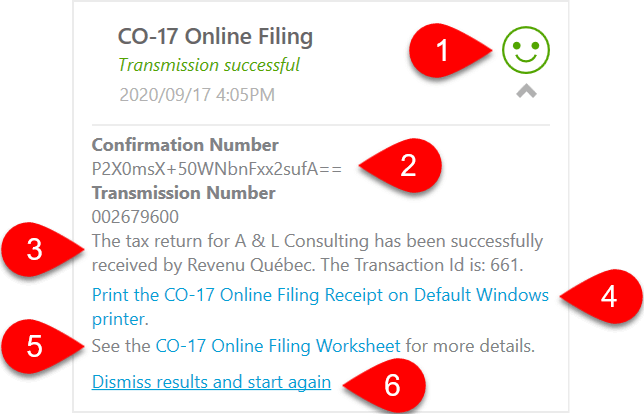
CO-17 Online Filing Worksheet (CO17OnlineWS)
The CO-17 Online Filing Worksheet (CO17OnlineWS) shows:
- Any exclusions from online filing preventing electronic filing.
- The username and password assigned by Revenu Québec to the client or the client’s representative when registering with My Account for businesses online services. If you enter this information, Revenu Québec’s clicSÉQUR service will be used to file the CO-17 return.
- Attachments to the return. Hover over the field to see the attachment. Click the path to the file to open and view the attachment. Click the Remove link to delete the attachment.
- The results of any attempts to electronically file the CO-17 return.
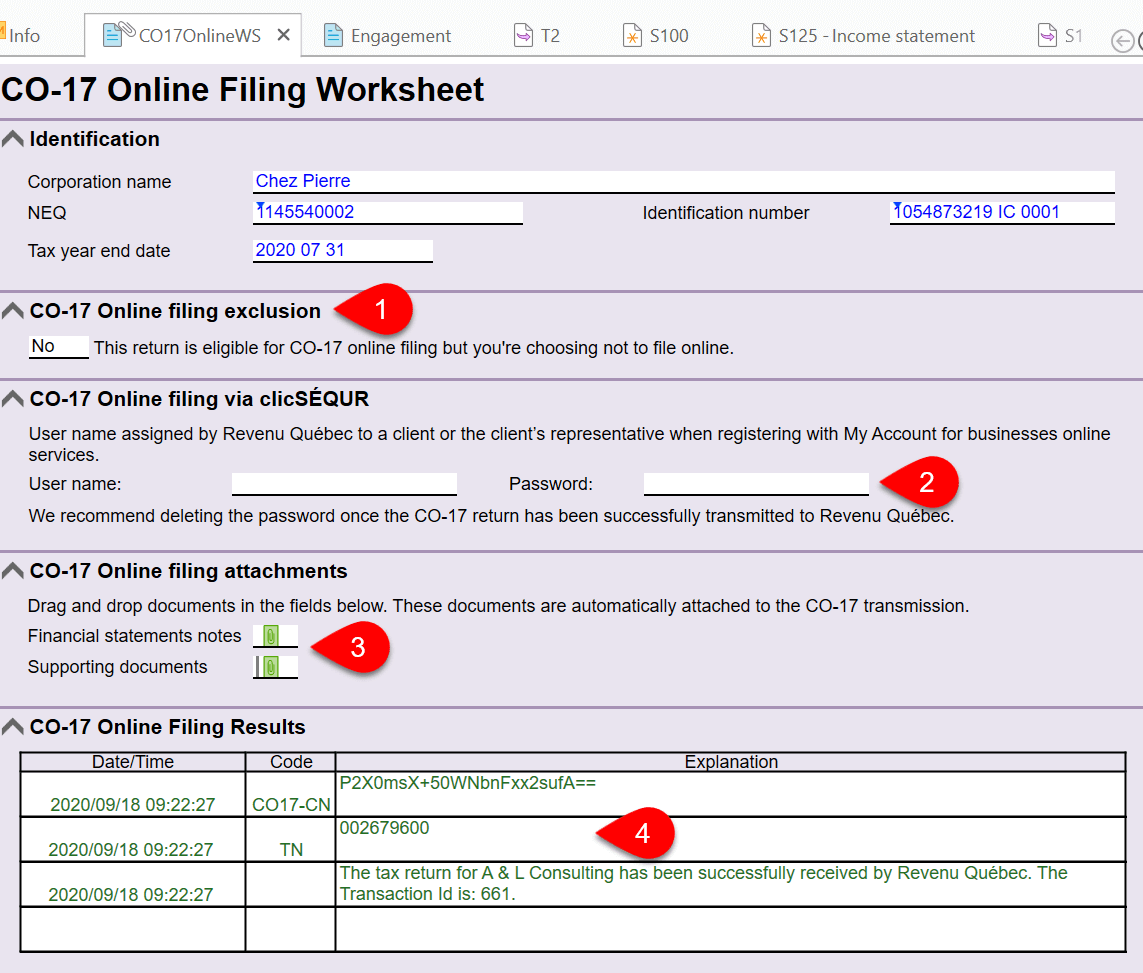
Transmission History
Each transmission attempt is recorded in the file history:
- Go to the File menu, then click on Info.
- Click on History.
- Find the record of the transmission in the list.
- Click the first save button (the one with the lightning bolt) to save a copy of the XML file that was transmitted to Revenu Québec.
- Click the second save button (the one with the green arrow) to save a copy of the response sent back from Revenu Québec.
- TaxCycle also updates the workflow information for the taxpayer. (See the Workflow Groups and Tasks help topic.)